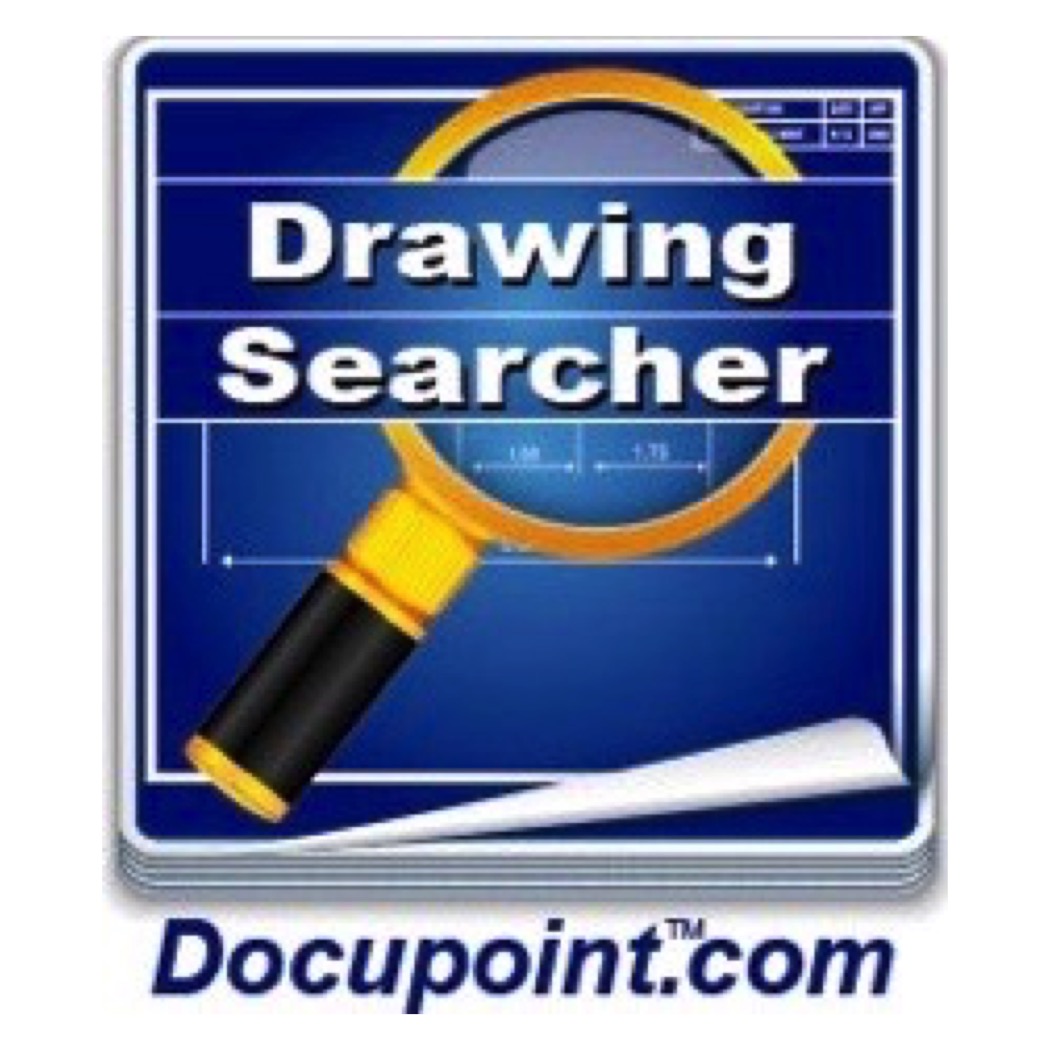〰️
FAQ's
〰️
Questions & Answers
〰️ FAQ's 〰️ Questions & Answers
Q. How does the ADVANCED option work when searching?
A. The "Advanced" tab provides additional flexibility in defining search criteria. There can be up to four different search methods available, depending upon your system configuration. Generally, you would not combine multiple search methods in a single query. The search methods are:
Content - This allows you to search the text contents within the file; similar to what is done with the simple tab. However, there are three sub-options:
Contains All - Only results that contain all search words are returned.
Contains Any - All results that contain one or more of the search words are returned.
Exact Phrase - Words may be entered in standard Boolean notation like '(single OR one-line) AND diagram'. The AND and OR conditions are shown as capitalized - however this is not a requirement. Note that if the search criteria is entered in quotes results that contain the exact phrase, in the exact order as typed, are returned.
Title Block Field: (AutoCAD only) - This allows you to search ONLY within the title block. If you use the 'Any Field' option from the drop down then the word can occur anywhere within the title block. If you choose a specific field from drop down then the word can occur ONLY in that field. NOTE: For many installations this option will not be enabled as it requires attributed title blocks.
File Name - This allows you to find all the drawings that contains the search word in the file name. You do not need to include the extension.
XRef's: (AutoCAD Only) - This allows you to find all files that have XREF'd a specific drawing file. You do not need to include the extension.
Drop-Down Lists - Depending upon your system configuration, the following drop-down lists may be present on your search screen: Document Type - The default values for this drop-down are 'All', 'Drawing' and 'Documents'. Use this to select the types of files you would like displayed in the search results.
Template - The default values for this drop-down are "Preview", "List" and "Standard". This drop-down controls the appearance of the search results. Because the results-templates are customizable, the actual value that appear on you drop-down may differ from the defaults.
Q. We would like to edit drawings with AutoCAD LT. How can AutoCAD LT be associated with dwg format?
A. Five steps:
- To change the default program a file type is opened with, in Windows Explorer, search for the file you wish to change and right-click on it to bring up the file menu.
- Select the "Open With" menu option. You will then be presented with a screen that shows the available programs that you can open the file with.
- To change the default program that this file is opened with, please click on the Choose Program... option. You will then be shown the "Open With" dialog.
- In this screen you will see a section called Recommended Programs that contains known programs that can properly open and manipulate the file in question. To change the default program, simply click on the Browse... button where you can browse to the AutoCAD LT executable. Once you have found the executable, select it by left-clicking on it once so it becomes highlighted and then click on the Open button.
- With the new program that you wish to use selected, make sure there is a check mark in the "Always Use the selected program" to open this kind of file. Then press the OK button. The file will now be opened using the program you selected and these types of programs will now automatically be opened by this program.
Q. Can we use a pen pallet to create the drawings and PDFs?
A. Yes, You can use your CTB or STB plot style tables to define line weight and colors.
Q. Is DrawingSearcher compatible with Document Management systems such as Autodesk Vault, and Microsoft Sharepoint?
A. Yes, we have users successfully using DrawingSearcher with these applications via temporary files that are filed in a non-proprietary format.
Q. DrawingSearcher uses a Web Server. Can we change the port number it uses?
A. Yes, from the Web Server tab you can change the port number from the default port 80.
Q. We are in the process of moving our current desktop server to a laptop. Can I copy the index from one computer to the other?
A. Yes, you can copy index, thumbnails and settings by copying everything under C:\ProgramData\Docupoint\DrawingSearcher\ to the same place on the new computer.
Q. How does DrawingSearcher work as a drawing search engine?
A. DrawingSearcher reads all the text, attributes (visible and non-visible) and block names in all the drawings on your entire network and indexes them into a text search engine stored on the index server behind your organization's firewall(s). To find a drawing, the index server is accessed via each employee's web browser, just like you use a search engine on the web (e.g. Google, Yahoo!, Microsoft Bing, Ask.com, etc.).
Q. Why is DrawingSearcher so easy to use?
A. Users call it the "Google®-like drawing search engine for AutoCAD®". To find a drawing with DrawingSearcher, the user needs to only know what they want to find and not how and not where to find it. If you need to find all drawings that reference a specific Part Number, just type the Part Number in the SEARCH field. A list of drawings is instantly generated! There is no need to learn how to search a complex database system as is the case with other Document Management Systems. DrawingSearcher's capabilities go far beyond that found in standard "card catalog" search systems. Instead of being limited to finding documents based on the data entered in the card catalog, DrawingSearcher searches all text and alphanumeric strings inside the drawing. Way more searching than is available using Autodesk's DWF Viewer.
Q. Our drawings are highly confidential. There's no way we would put them on the Internet. How can DrawingSearcher help us?
A. Your proprietary drawings are NOT put out on the internet, or anywhere outside of your organization (e.g. no drawings are copied to Docupoint.com or any other site). While DrawingSearcher can be used to publish drawings to the Internet, the most common use is on a standard Local Area Network (LAN) behind your network system's firewall, commonly referred to as "within your Intranet". In this configuration, your drawing files are fully 100% protected from outside, via Internet access. Virtual Private Networks (VPN's) can be setup and used to provide secure, remote access (for people working from home, for example).
Q. How do I access DrawingSearcher from our network?
A. It's simple. Just point your web browser to the network address of the DrawingSearcher server. A customizable html SEARCH screen will be displayed. Enter a simple or advanced SEARCH and press the Submit button. That's it! A list of drawings containing the search criteria is created instantly - a drawing search engine! Click on the hot link and the drawing is automatically opened in Autodesk Design Review, a free application.
Q. We have over 100,000 drawings. How can DrawingSearcher help us?
A. DrawingSearcher's cataloging process is fully automatic. Simply install the server software, configure it for the storage devices, drives, and directories that are to be searched, and let it go! DrawingSearcher will automatically read all the drawing files (in the background) and extract any text into the search engine database. Within just a few hours after installation, you will be able to search for any drawing within your network. The drawing search engine indexer constantly maintains the accuracy of the index database, always seeing file changes thru regularly scheduled re-indexing (for example to allow SEARCH'ing of all new drawings that are being added to your network).
Q. Does DrawingSearcher require a copy of AutoCAD or MicroStation to read or view the drawings?
A. No, DrawingSearcher directly reads the CAD binary files (.DWG and .DGN) without requiring the use of an AutoCAD or MicroStation license on the computers being used to SEARCH your drawing files. And non-AutoCAD users (Facility Operations, Maintenance Dept, Managers, etc.) can SEARCH, FIND, View, and Print those drawings with DrawingSearcher.
Q. How big are the DrawingSearcher index files?
A. DrawingSearcher index files are extremely compact, typically 1-2% of drawing file size. DrawingSearcher's advanced compression techniques minimize the disk space required to store the drawing data for "instant access" when each SEARCH is performed. And, of course, the original AutoCAD drawing files are not changed in any way, similar to Autodesk's DWF Viewer.
Q. Can we migrate configuration settings, index, and images to another machine?
A. Yes, everything including; index, images and settings are stored in C:\ProgramData\Docupoint\DrawingSearcher\ . Simply copy everything from this folder including subfolders to the new computer. Note: ProgramData is a hidden folder which you can see by selecting "Show hidden files, folders, and drives" from Folder Options in the Control Panel.
Q. When are we notified to receive the latest versions of Docupoint, and how will we receive the software? (e.g. via on-line download or software via the mail service?)
A. Future releases of DrawingSearcher are made available periodically. When each of our next releases of DrawingSearcher becomes available, current customers will receive an email notification and instructions on how to download it directly from Docupoint.com's website.
Q. We are in the process of getting new computers that are running the newest versions of Windows. Will this transition affect us?
A. Yes, in fact you will see speed improvements from DrawingSearcher's 64-bit software running on new 64 bit operating systems. When DrawingSearcher is installed, all of your previous settings will be copied for use in the new version.
Q. Is there a way to access our files from a mobile device? It would be really nice if we could search and access drawings, where ever we are, thru our Android and Apple devices.
A. Yes, your team can access Docupoint’s DrawingSearcher and resulting CAD drawings from a Mobile Device! Just make sure the users have security access from their mobile devices to your URL/Server within your firewalls (typically via VPN) and/or thru the cloud (if some/all of your files are stored offsite, e.g. Amazon’s AWS). It’s super easy to test it. Of course, on your mobile devices, "size matters”, thus it will require some dexterity to zoom-in and view specific details within your drawings.
Q. I am new to DrawingSearcher. How do I configure it?
A. Video:
Q. Regarding the minimum requirements, is Windows 2012 Server just the minimum requirement or will Windows 2019 work, too?
A. Our latest version of DrawingSearcher has no problem with being installed on Windows 2019 (or newer).
Q. We have 130,000 files and want to ensure that additions and deletions of files are processed quickly. What advice can you give us to configure the Indexer schedules?
A. In the “Index Regeneration” option, set the “Real-time Indexing” option ON by check-marking the box.
Real-time Indexing